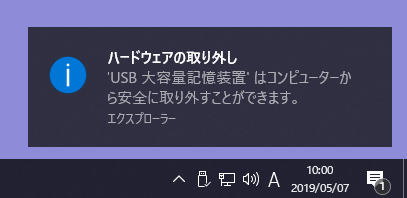
ハードウェアの取り外し
‘USB 大容量記憶装置’ はコンピューターから安全に取り外すことができます。
この表示が出なくなってしまった場合の設定方法です。
この表示が出れば「安全に取り外せる」と確認できますので、表示させたい方もいらっしゃると思います。
余計な表示は不要とお考えの方、この設定で表示を出さなくすることができます。
確認したバージョン(Windows 10 October 2018 Update)です。
Windowsの仕様
エディション Windows10 Pro
バージョン 1809
で確認しました。
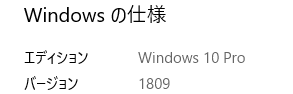
ここに掲載されている設定変更によるいかなる問題についても、自己解決でお願いいたします。
USBメモリーを取り外す時、USBメモリー内のファイルが開かれたままの状態だと、
このような警告が表示されます。
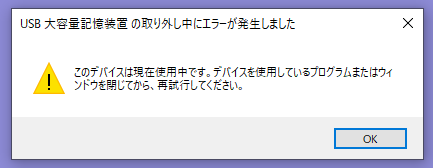
また、USBメモリーを安全に取り外せる状態になると、
このようなメッセージが表示されます。
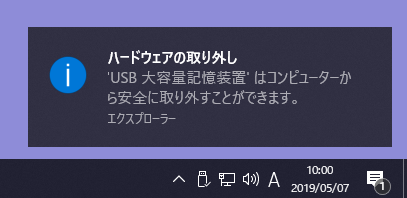
↑↑↑
↑↑↑
このメッセージが表示されなくなった場合の対応方法について確認しました。
○ ○ 最初に ○ ○
最初にこちらを確認してください。
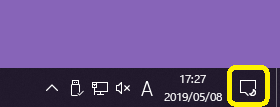
このようなアイコン表示が
「アイコン(吹き出しの形)の右下にマークが付いている」
だったら。
現在、アクションセンターが集中モードになっています。
この表示の場合、集中モードは、
「重要な通知のみ」、「アラームのみ」のいづれかになっています。
黄色い枠内のアイコン(アクションセンター)を右シングルクリックします。
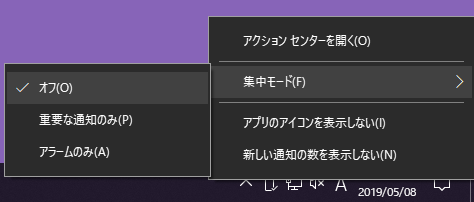
集中モードにマウスポインターを乗せて、
オフにマウスポインターを乗せて、
左シングルクリックで
集中モードをオフにすることができます。
この集中モードをオフにする操作で、表示されれば終了です。
これでも表示されなかったり、
最初から集中モードがオフの場合は、以下の操作で表示されるようになります。
★ ★ 結 論 ★ ★
「通知とアクション」内の
【アプリやその他の送信者からの通知を取得する】を「オン」にします。
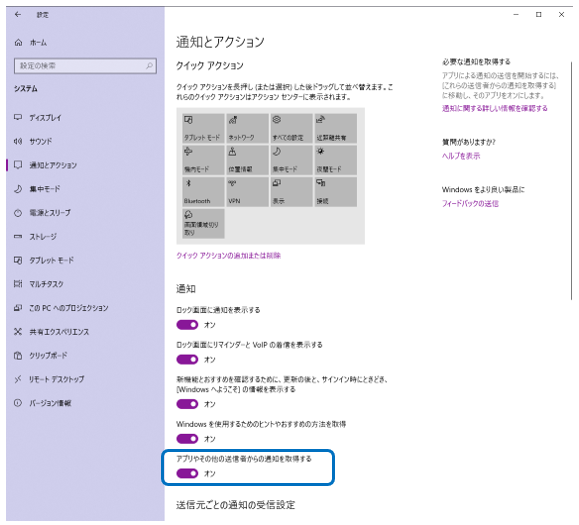
これで表示されます。
□ □ 場 所 □ □
次の手順で到達します。
操作は全て左シングルクリックです。
① Windowsスタート をクリック
② 設定 をクリック
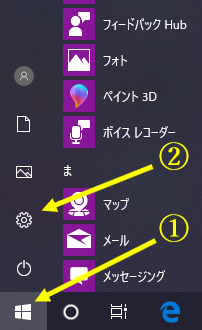
Windowsの設定 画面で
③ システム をクリック
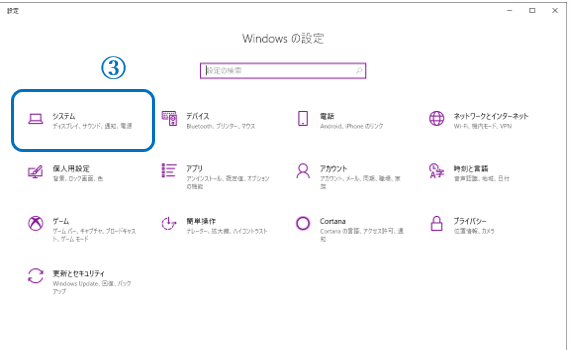
設定 画面で
④ 通知とアクション をクリック
⑤ アプリやその他の送信者からの通知を取得する
この設定が オフ になっていると思います。
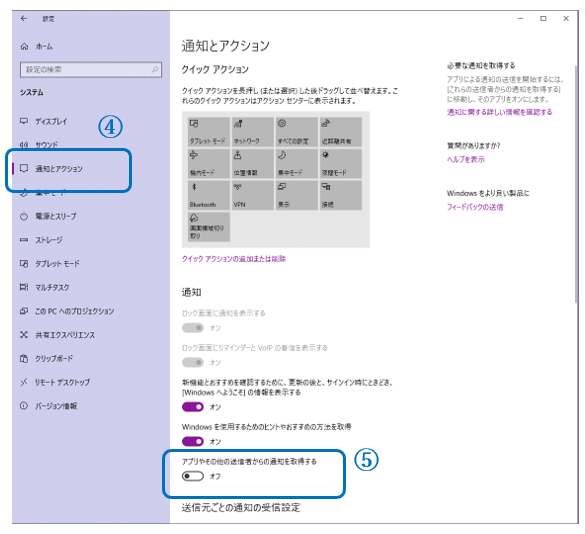
△ △ 対 応 △ △
アプリやその他の送信者からの通知を取得する
この設定を オン にします。
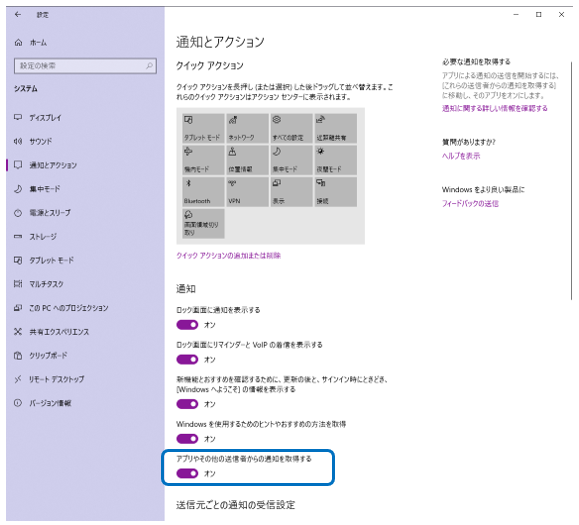
この表示が不要な方は、「オフ」にすることにより、表示されなくなります。
若しくは、アクションセンターを集中モードに設定しても、表示されなくなります。
☆ ☆ まとめ ☆ ☆
「アクションセンターが集中モード」になっている場合と「アプリやその他の送信者からの通知を取得する設定がオフ」になっている場合のどちらかが該当すると表示されなくなります。
「アプリやその他の送信者からの通知を取得する」
この設定が、少々奥まったところにあるので気付き辛いです。
「アプリやその他の送信者からの通知を取得する」
この記述が、ハードウェアの取り出しメッセージなのか分かり辛いかと思います。
この設定により、ご自身にとって不要なメッセージまで出てしまうかもしれないところがあります。
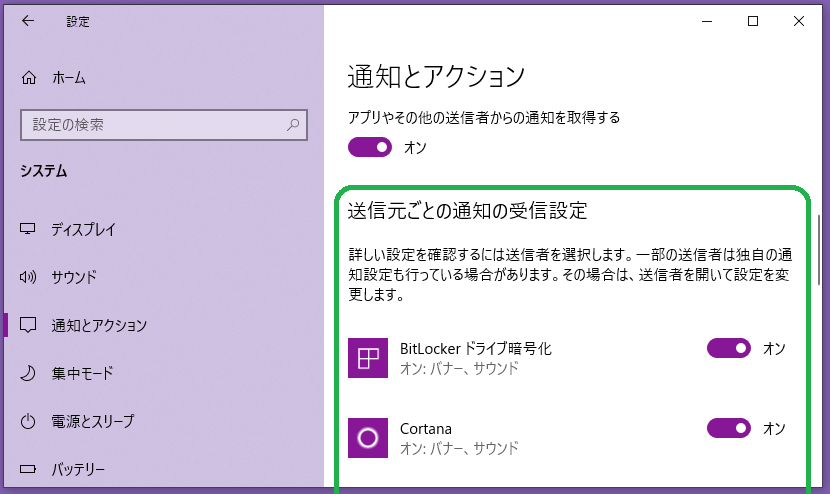
送信元ごとの通知の受信設定 をすべてオフにしても、
ハードウェアの取り外し
‘USB 大容量記憶装置’ はコンピューターから安全に取り外すことができます。
このメッセージは表示されました。
