PowerPointで資料を作成する時、スライドを追加して、文字や図形を貼り付けて仕上げているかと思います。
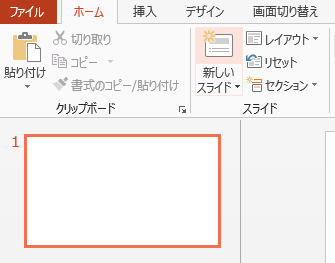
しかし、場当たり的にスライドを追加していると、デザインの統一性が無くなってしまいます。
そこで、資料を作成する前にフォーマットを確立しておくことが大切です。
そのためには、ひな型を作ってそれを適用させることにより、デザインの統一性を確保することができます。
ひな型は、複数作ってしまうと統一性を無くしてしまいます。
ひとつで充分です。ひとつだから唯一無二、統一性が図れます。
その方法は、スライドマスターを活用することで実現できます。
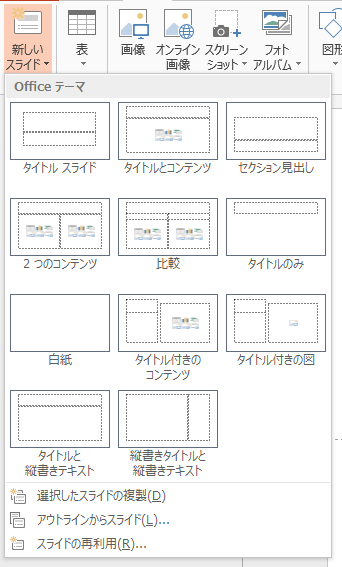
スライドを追加する時、必ずどのフォーマットのスライドを使用するか選びます。
この選んだスライドの元となっているフォーマットがスライドマスターに格納されています。
すなわちスライドマスターでしっかりとデザインの統一を行えば、どのフォーマットのスライドを使うか選択するだけでデザインの統一性を確立できることになります。
具体的な方法は、次のとおりです。
スライドマスターを開いてみましょう

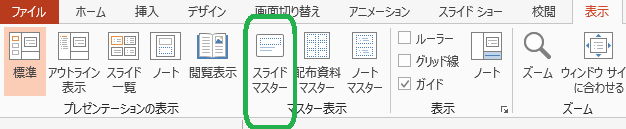
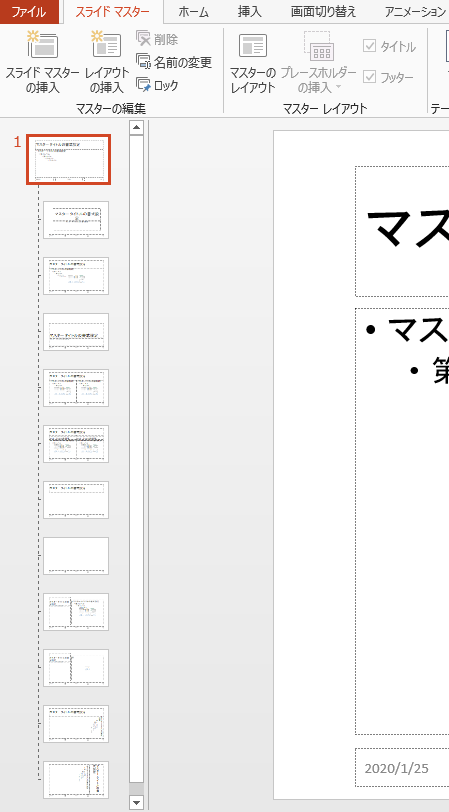
最上部がスライドマスターで、その下に11個あるのが
レイアウトマスターになります。
これらが基本となるフォーマットの種類になりますので、追加するなり削除するなりして、最初にレイアウトマスターの個数を確定させます。
初期状態では、格納されている「日付と時刻」、「フッター」、「スライド番号」は、スライドに追加されませんので、必要に応じて追加されるように設定します。
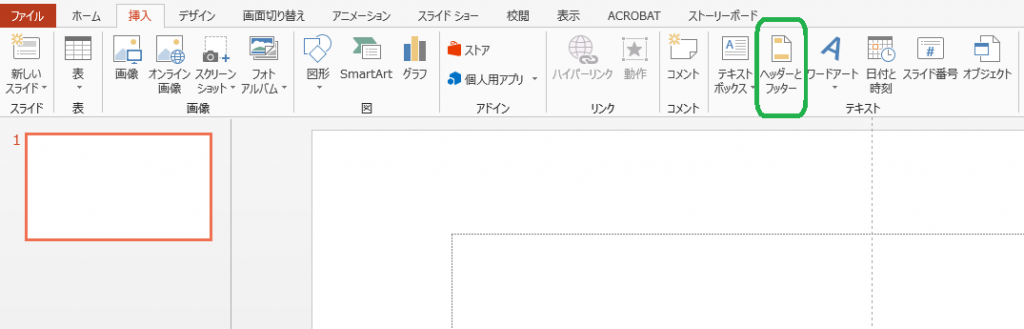
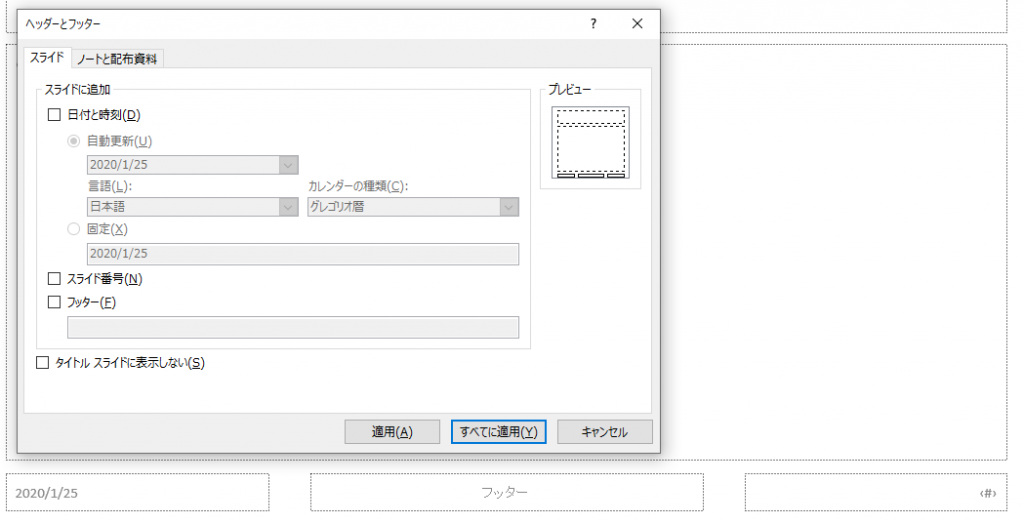
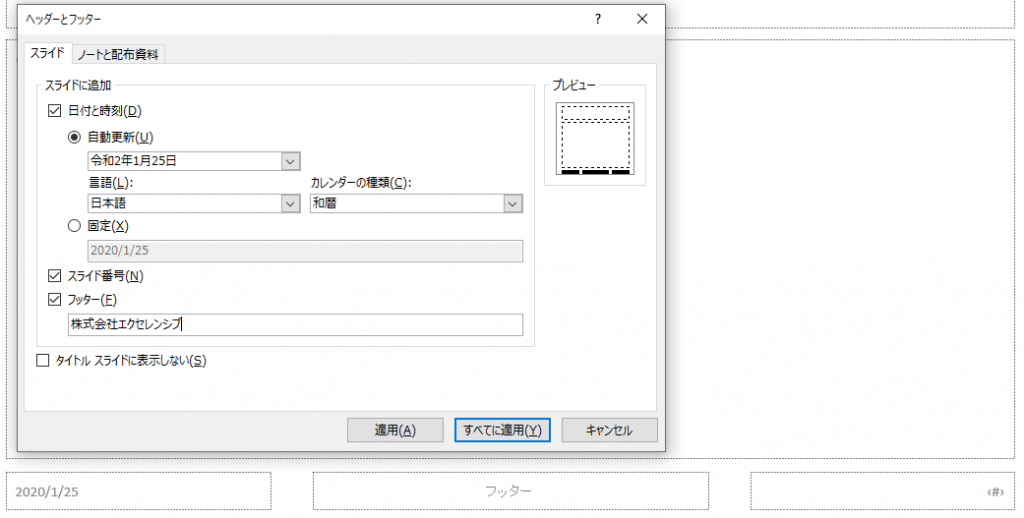
次に、スライドマスターで書式を設定します。
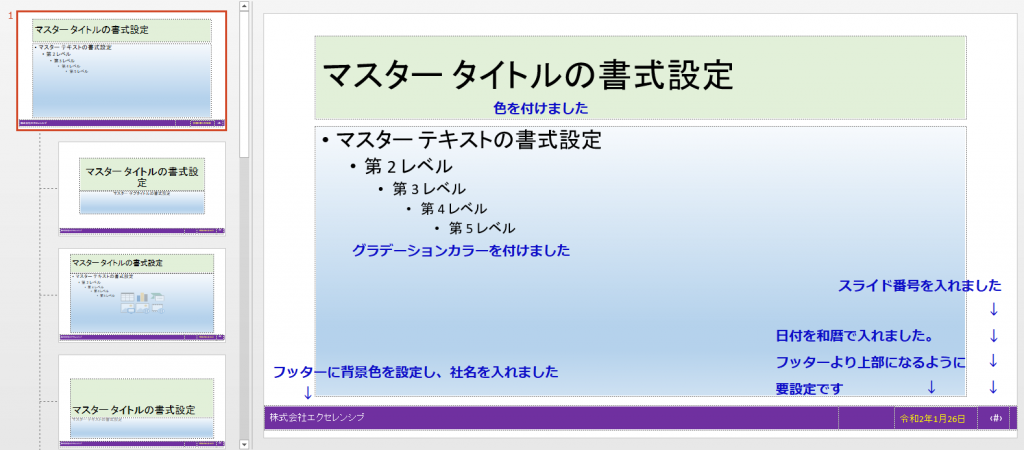
この時、各レイアウトマスターの設定を行わなくても、スライドマスターで指定したフォントや図が各レイアウトマスターに反映されます。しかし、反映されない場合もありますので、念のため全てのレイアウトマスターの確認は必要です。
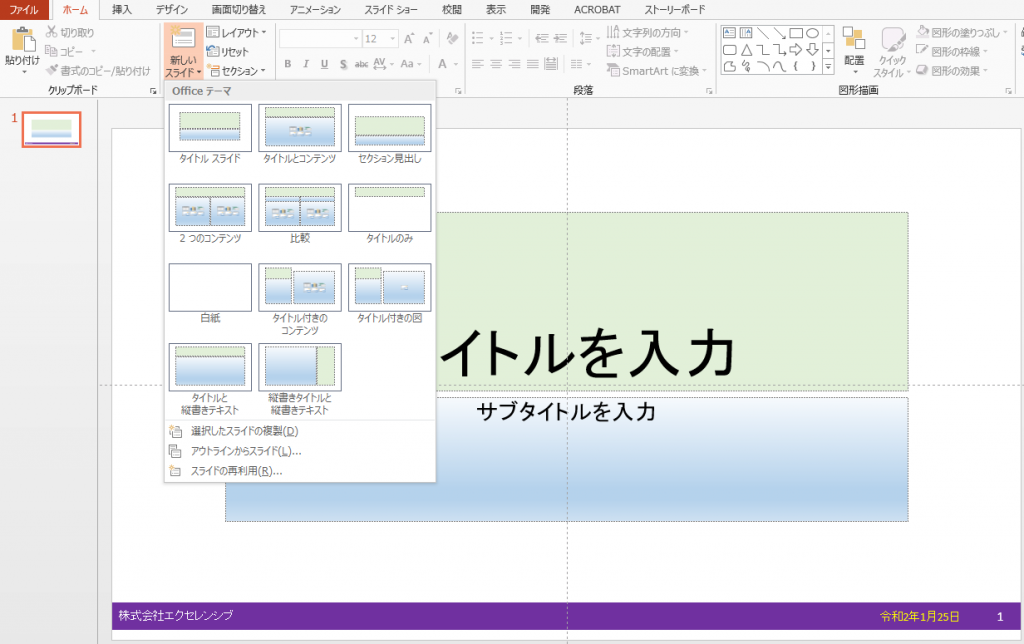
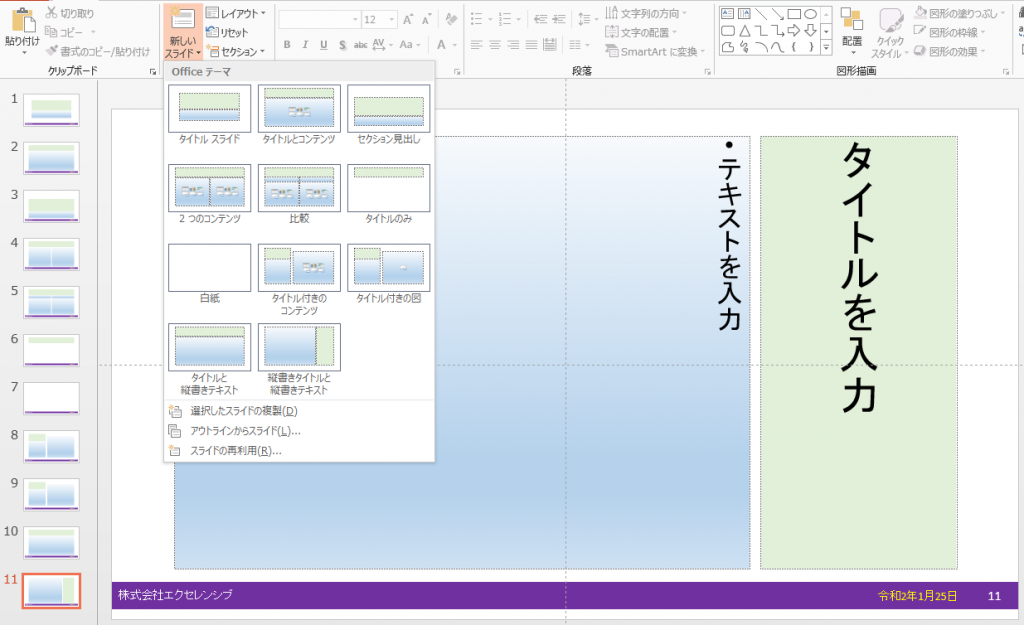
これでひな型ができました。
テーマとして保存してみます
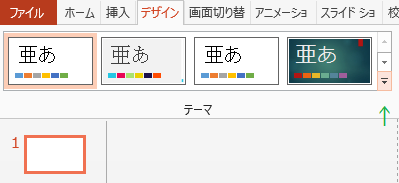
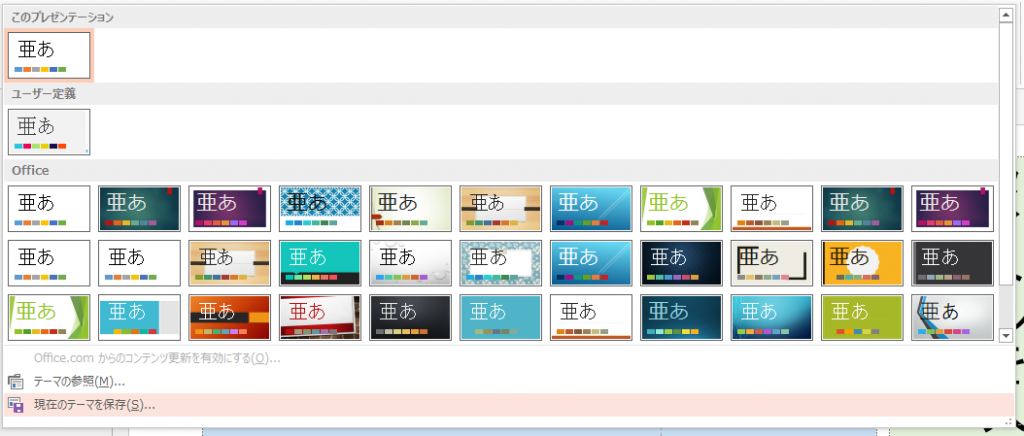
Office テーマ thmx形式での保存になります
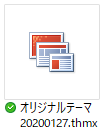
使い方の例
このテーマファイルを左ダブルクリックします。
PowerPointが起動して、このテーマが適用された新しいプレゼンテーションが開きます。
この方法のメリットは、PowerPointのファイルとして開くので、テーマファイルを誤って上書きすることなくプレゼンテーション資料を作ることができます。
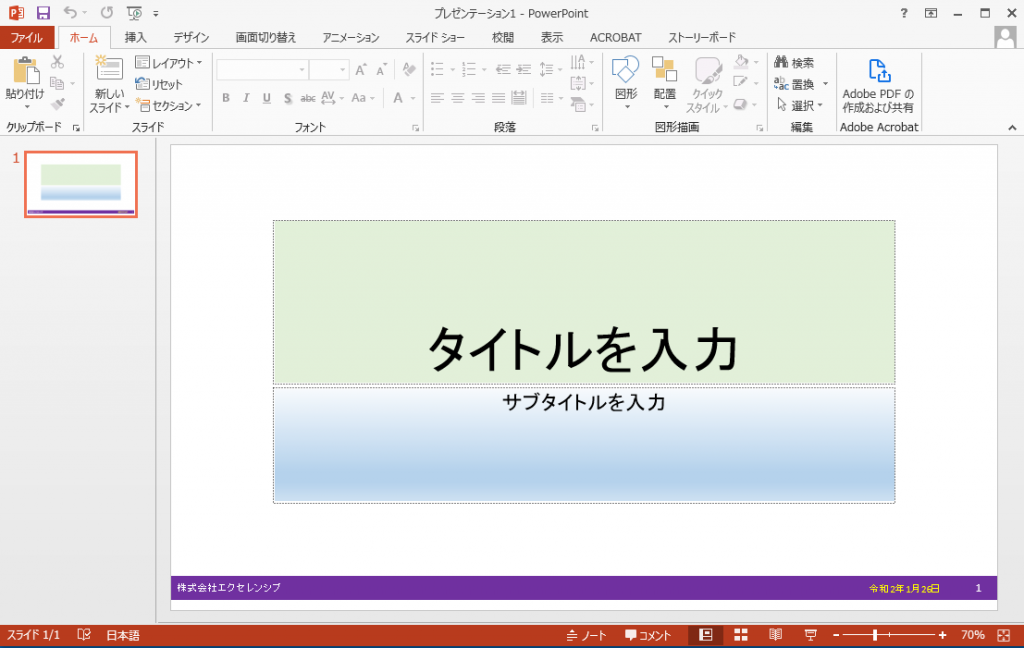
設定したテーマが反映されています
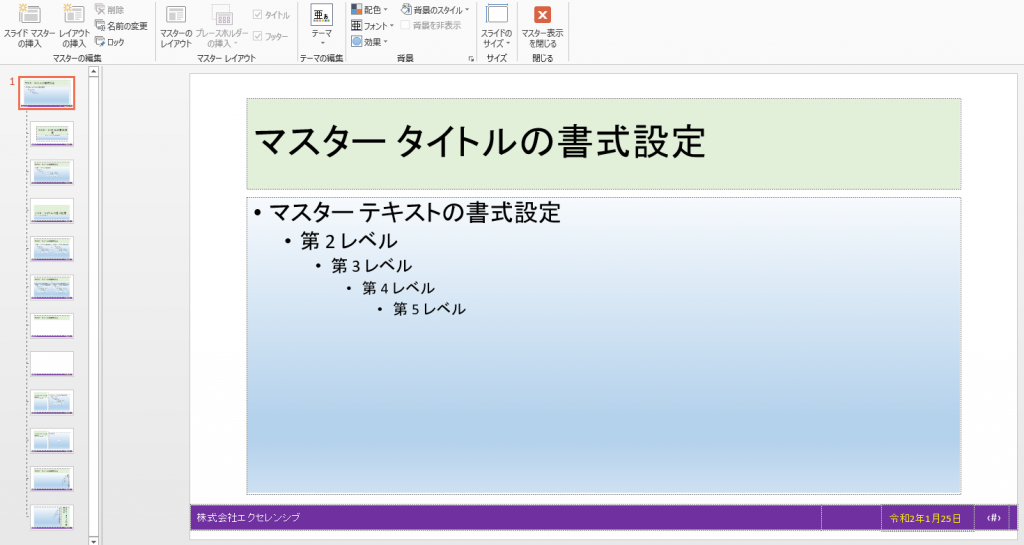
まとめ
テーマファイルを完成させることによって、効率良くプレゼンテーション資料の作成がしやすくなったと思います。
そして、このテーマから配色を変えたテーマを作れば、分野ごとで色違いのプレゼンテーション資料を簡単に作ることが可能になります。
PowerPointでは、テーマファイルを完成させて、活用することで、統一性のとれたプレゼンテーション資料を作成することができます。
テーマファイル作成の重要性を改めて感じました。
